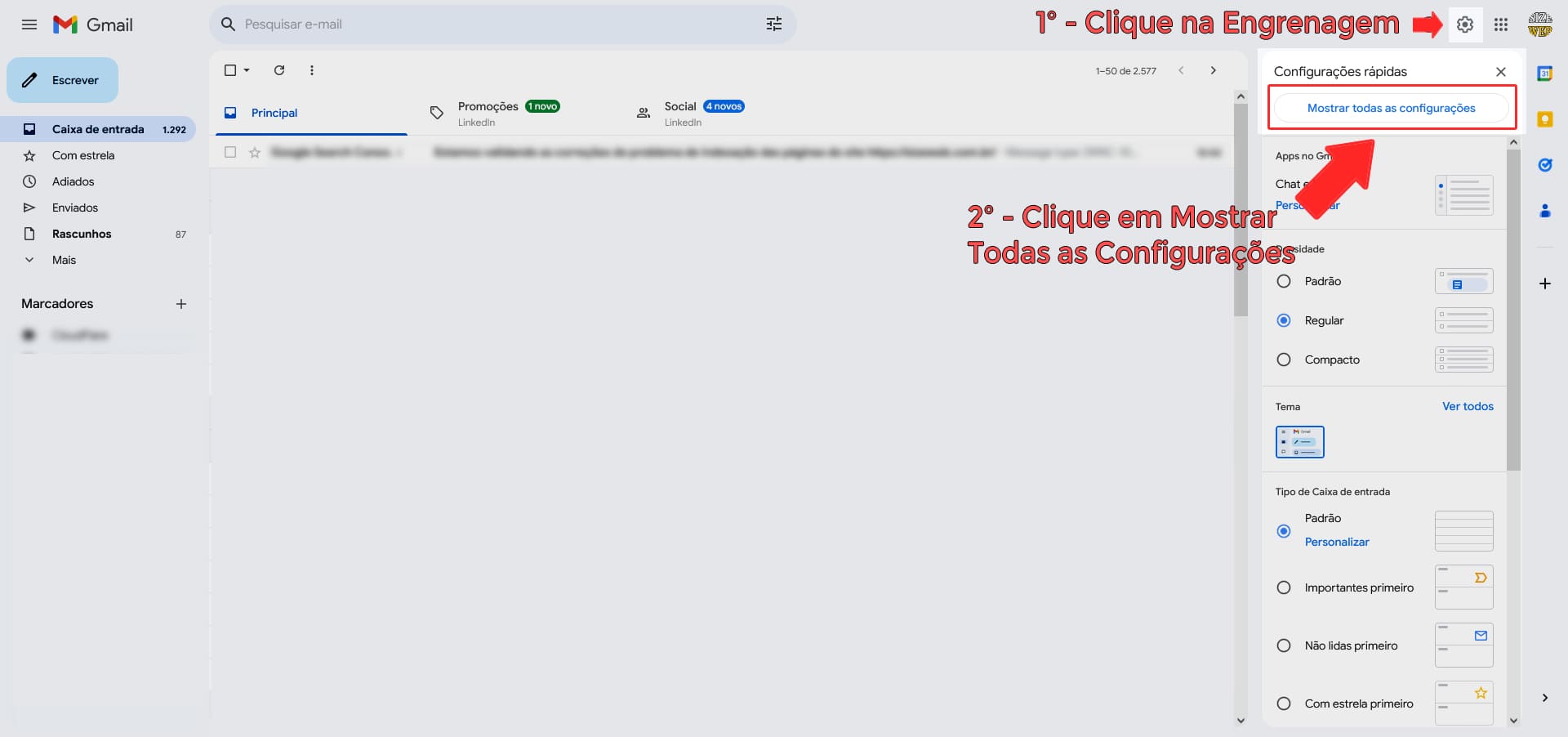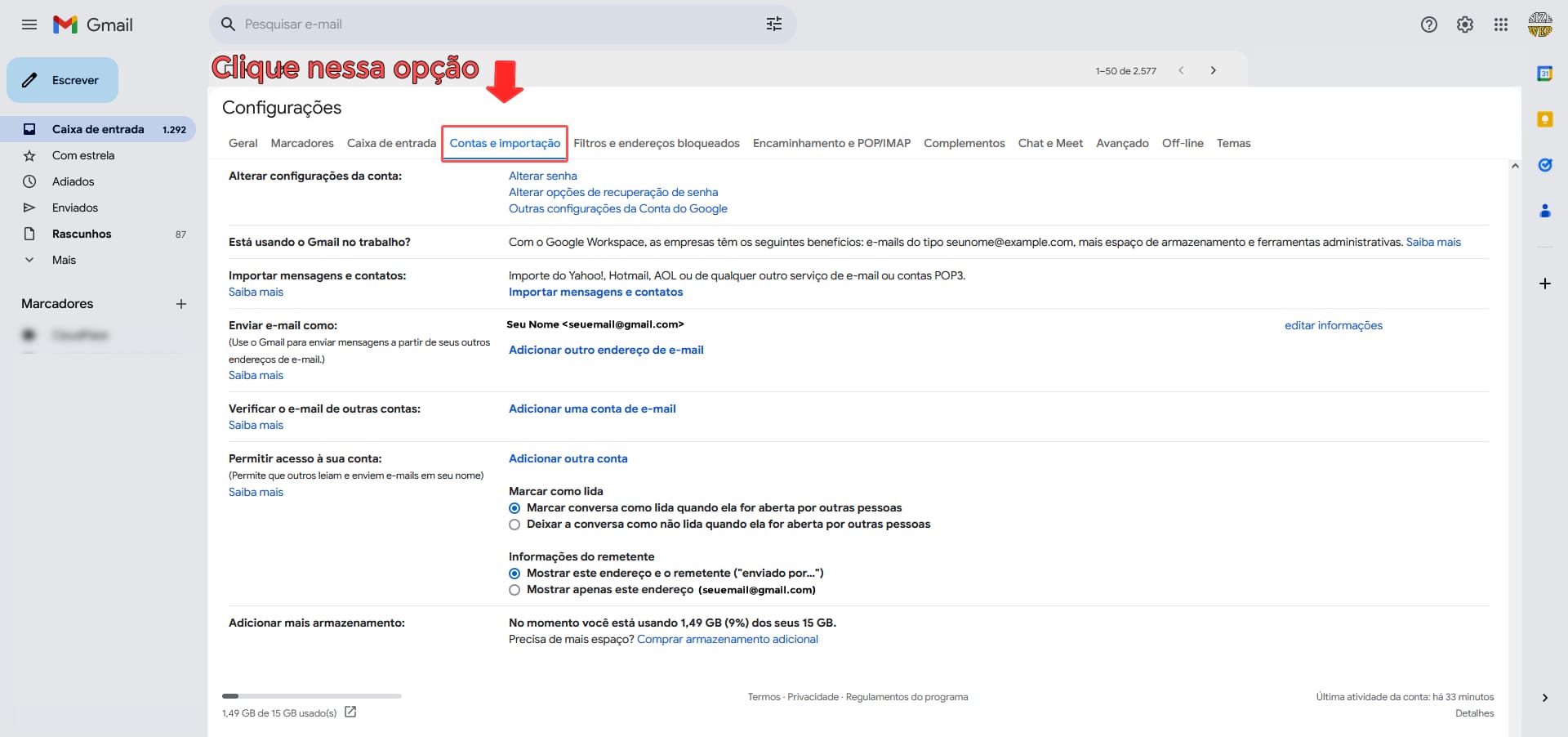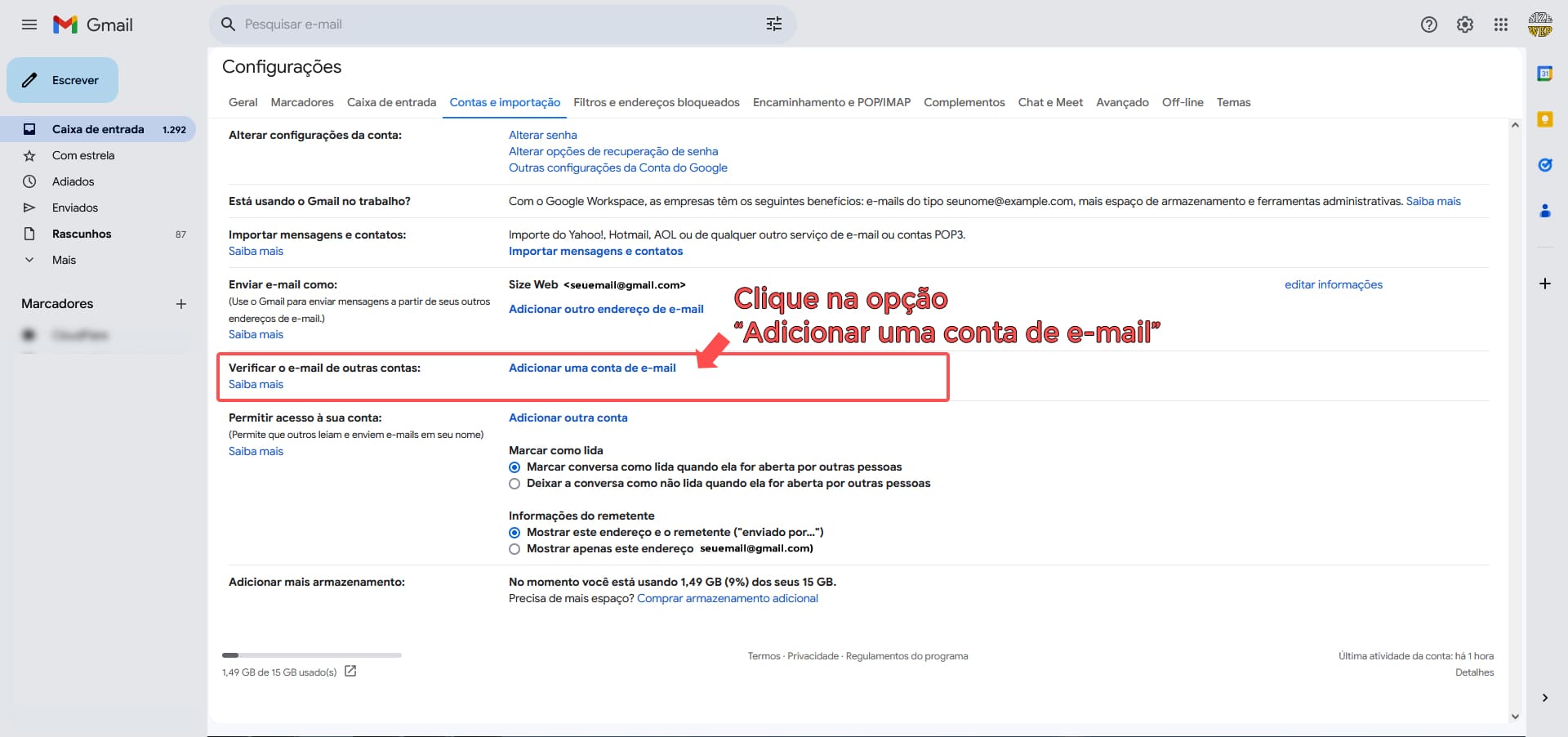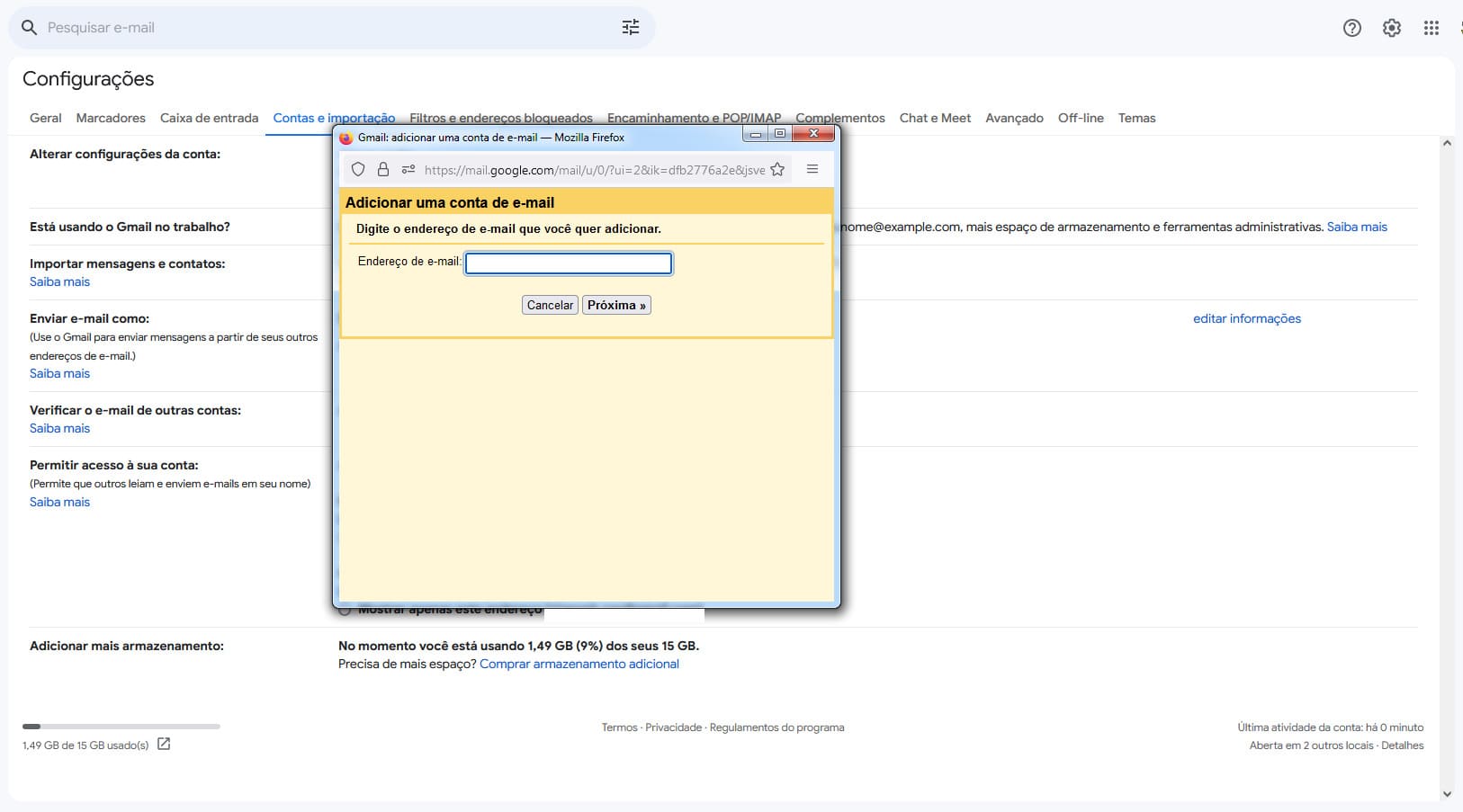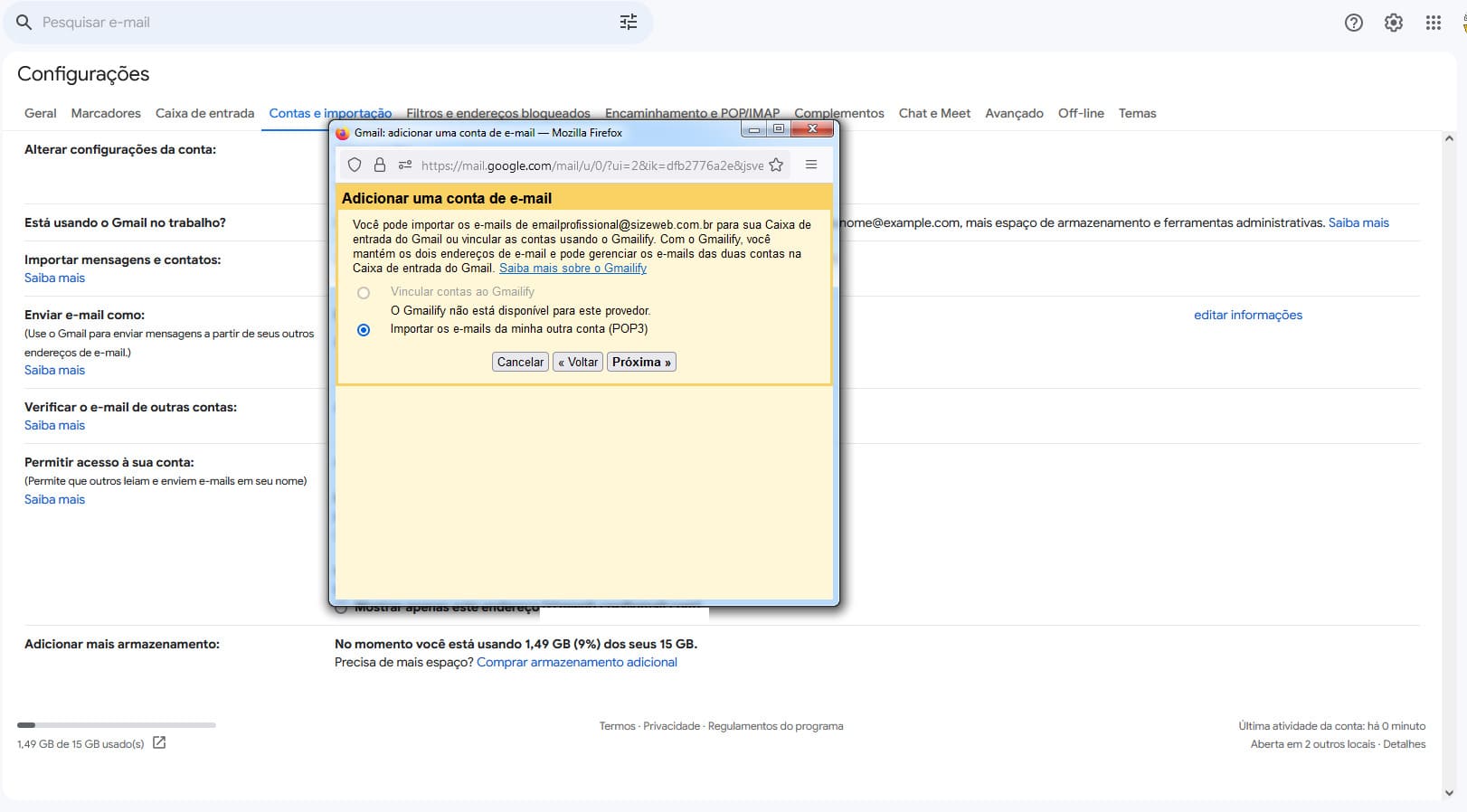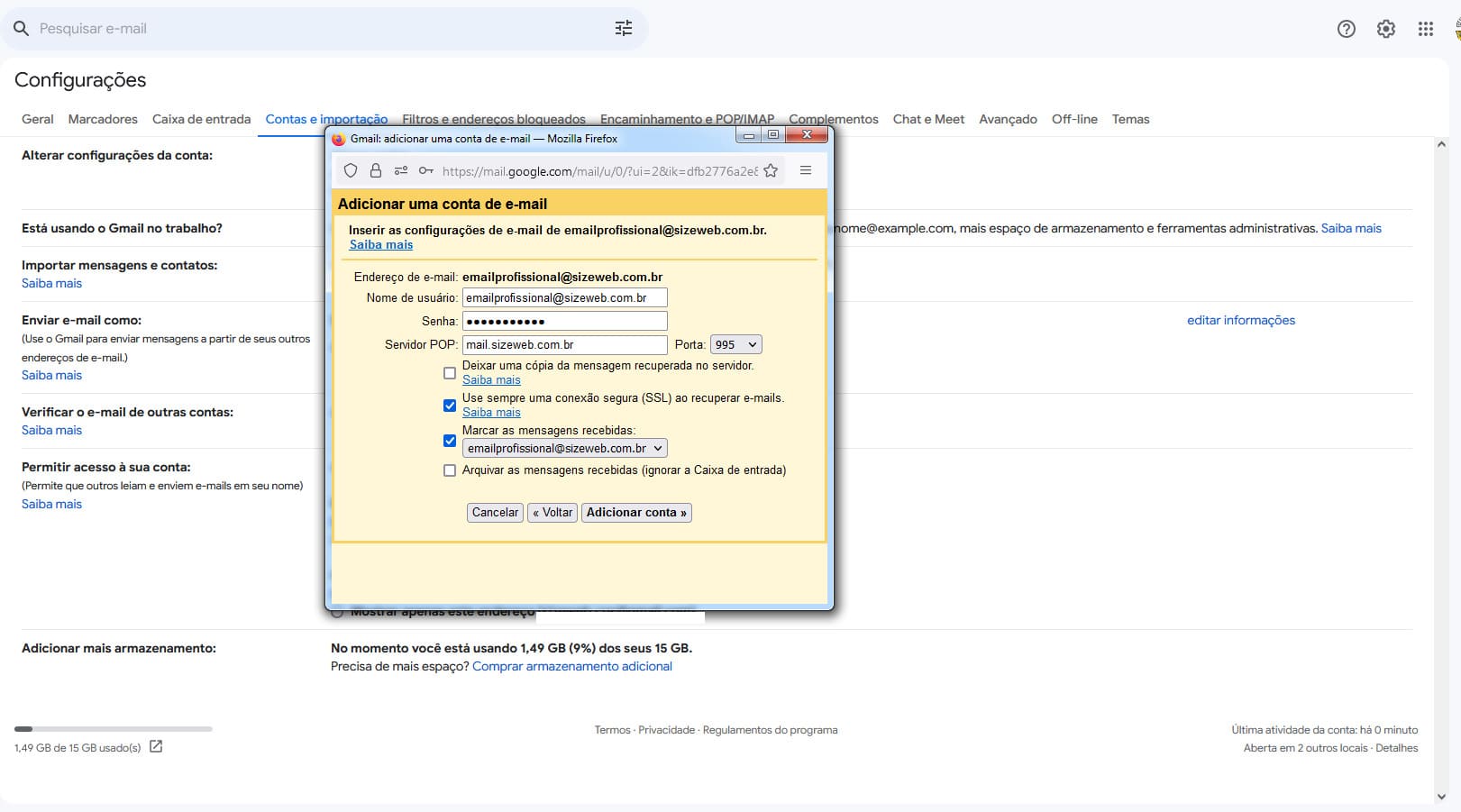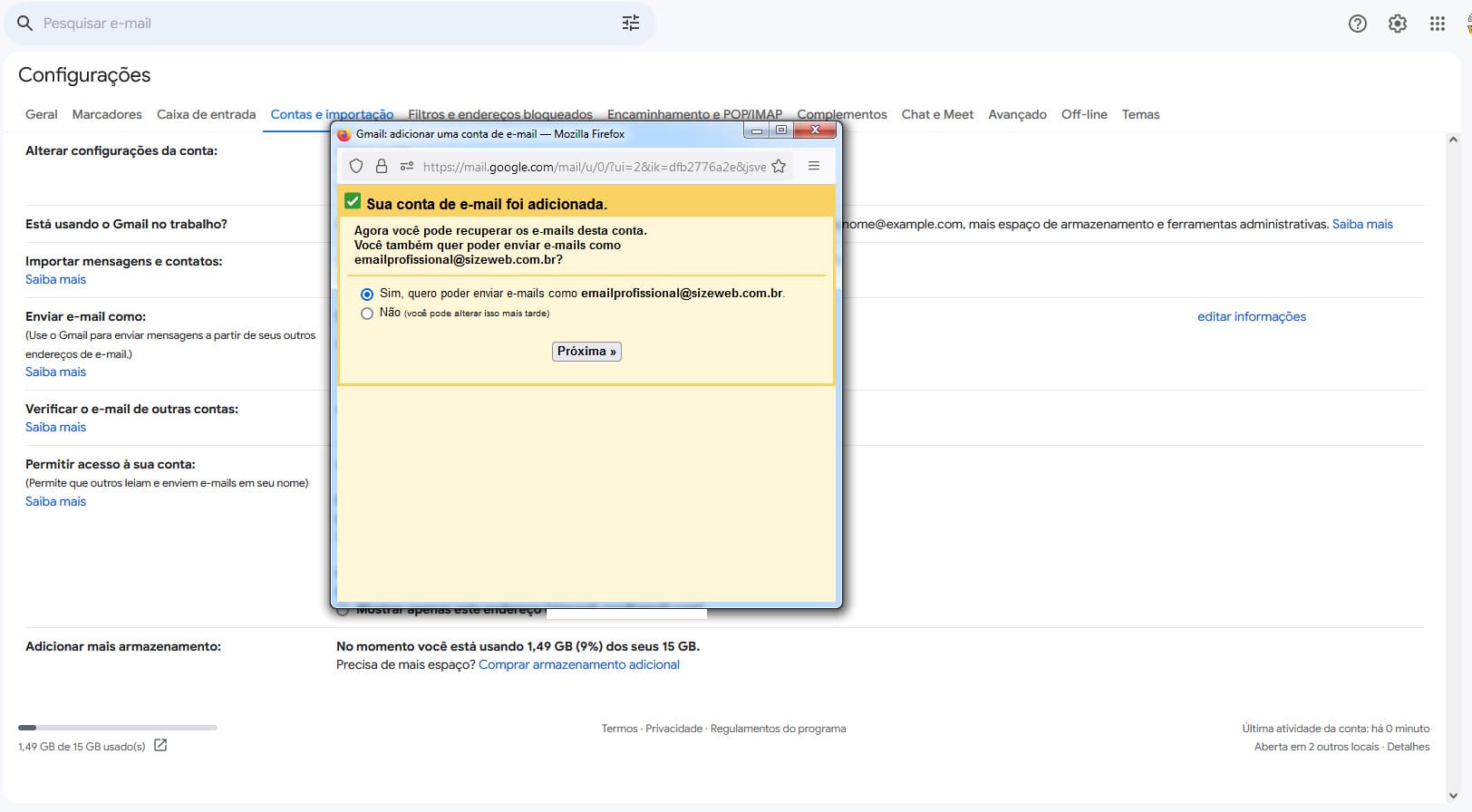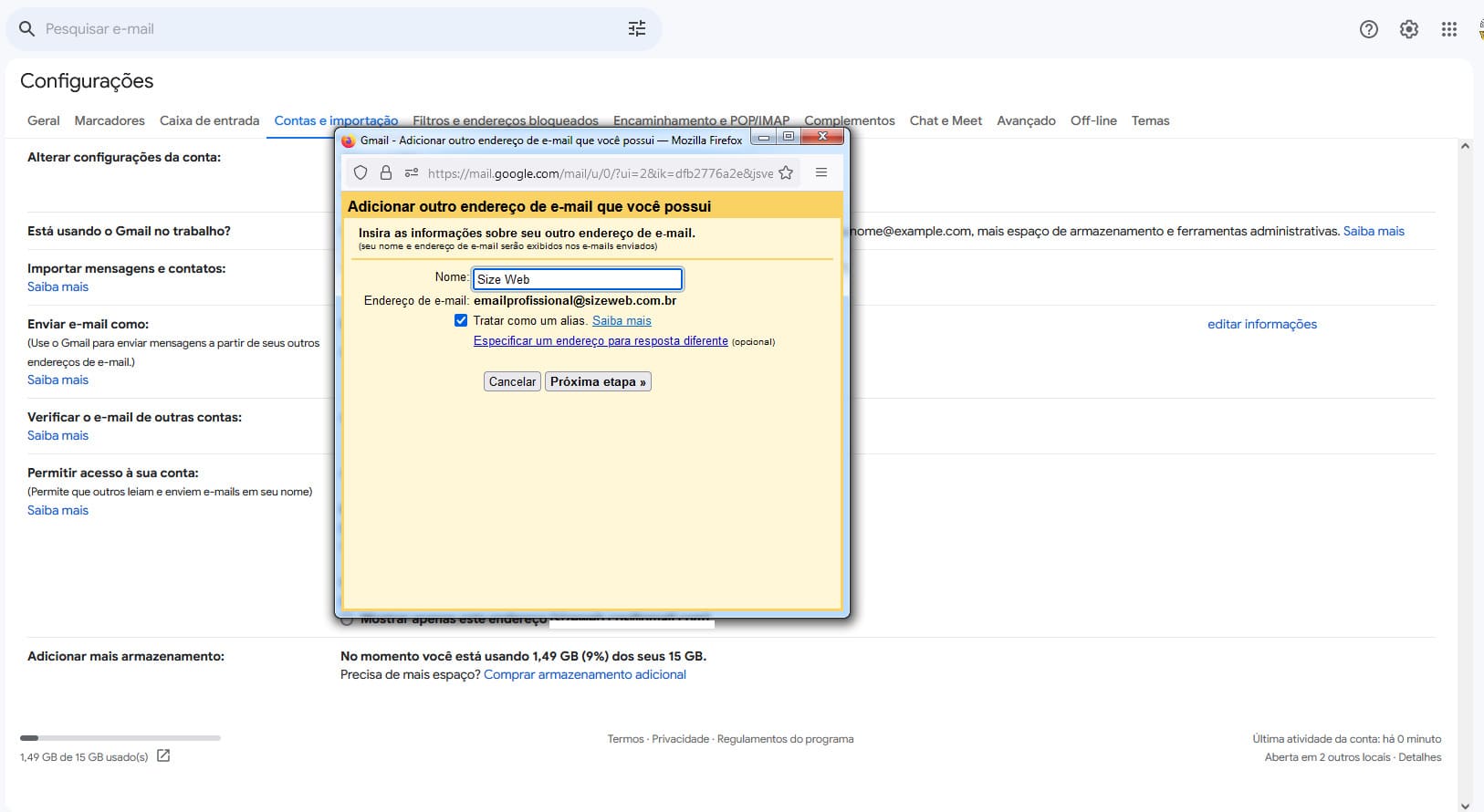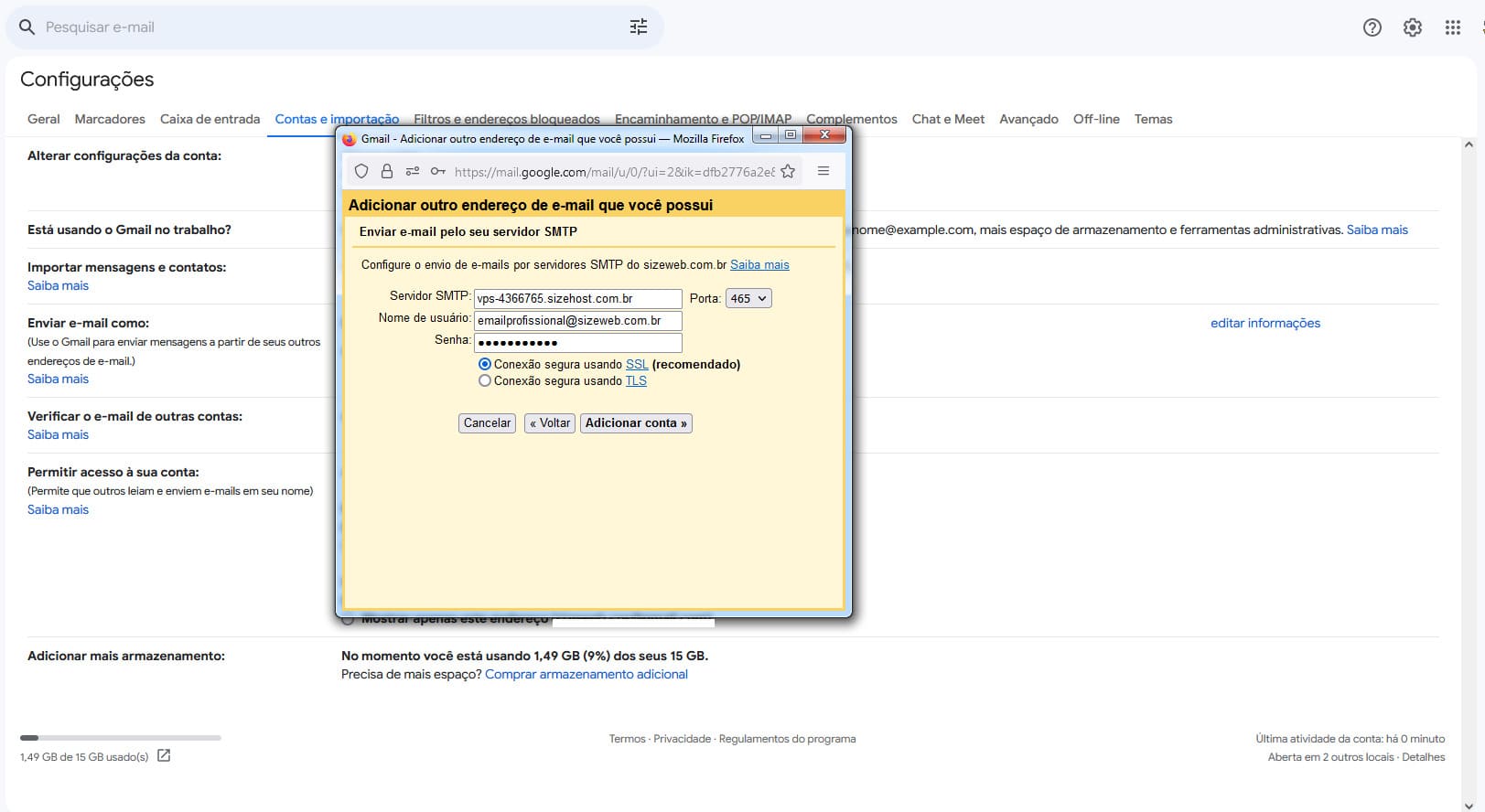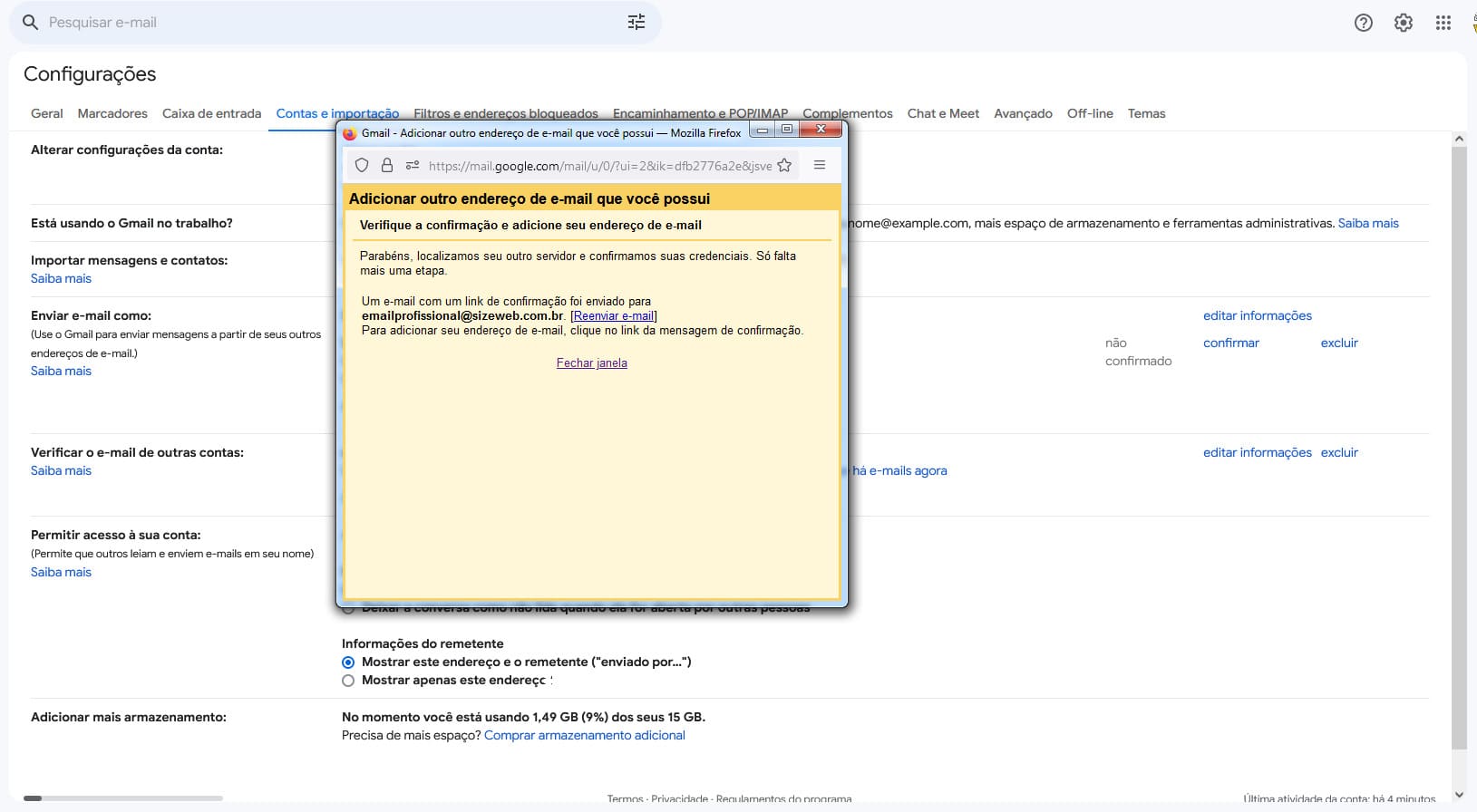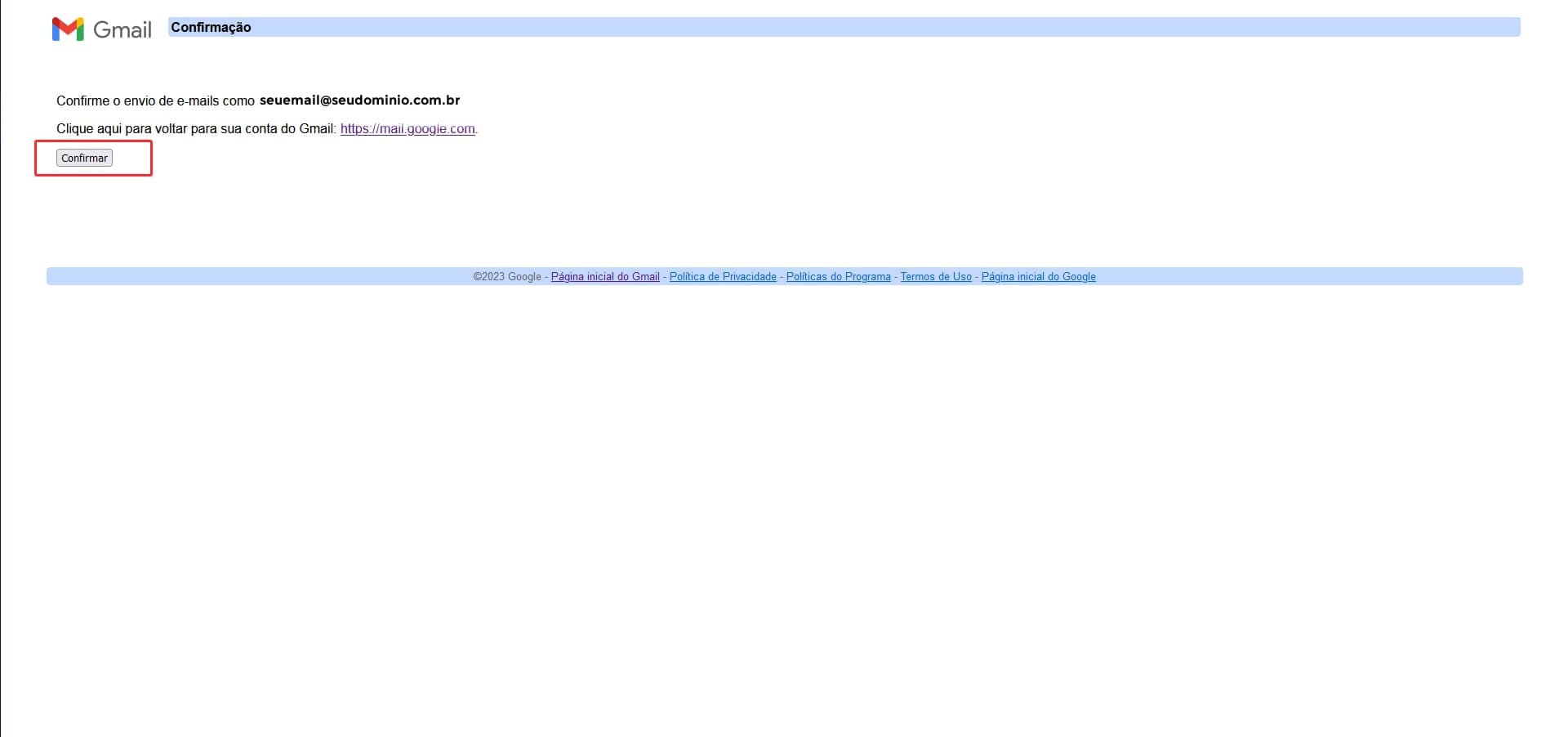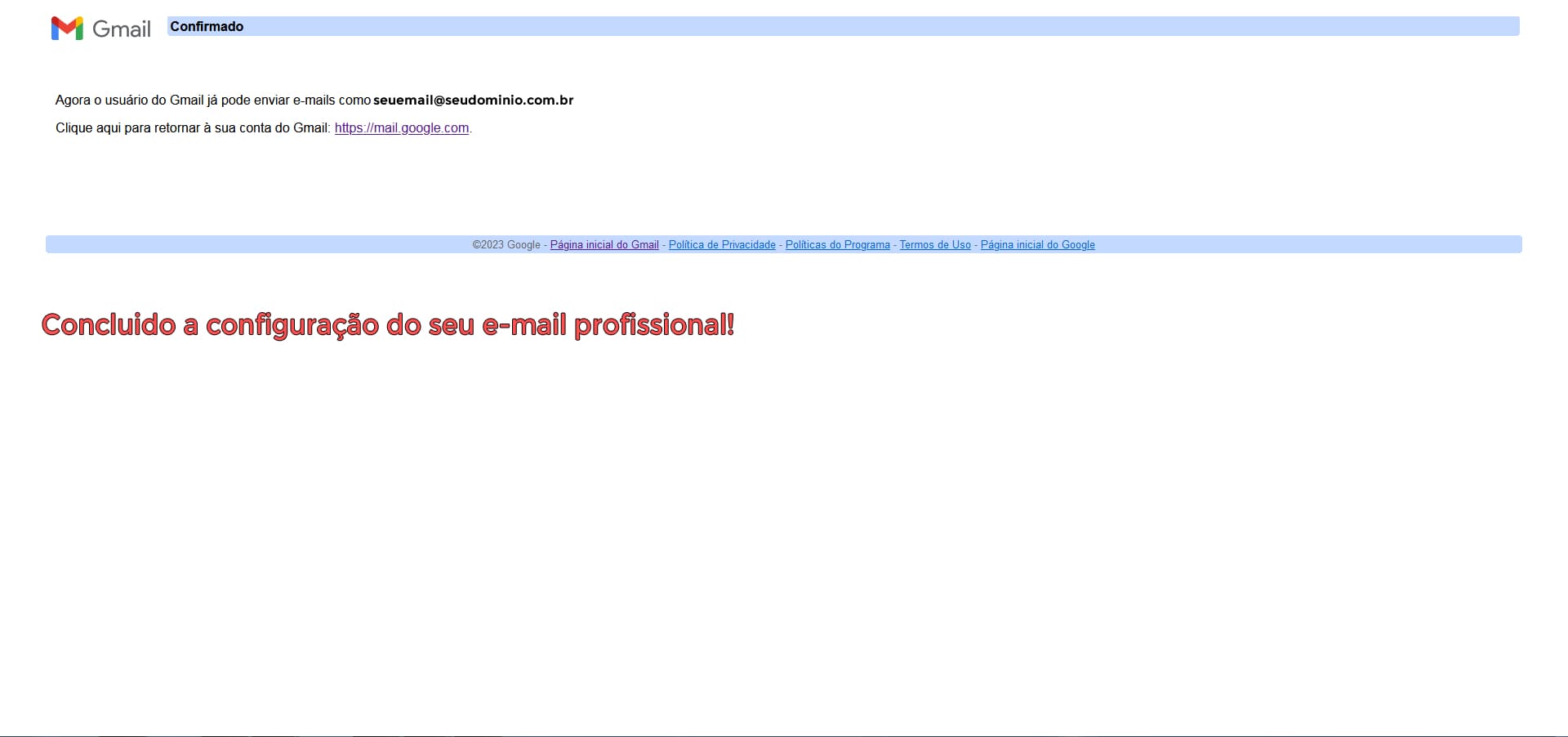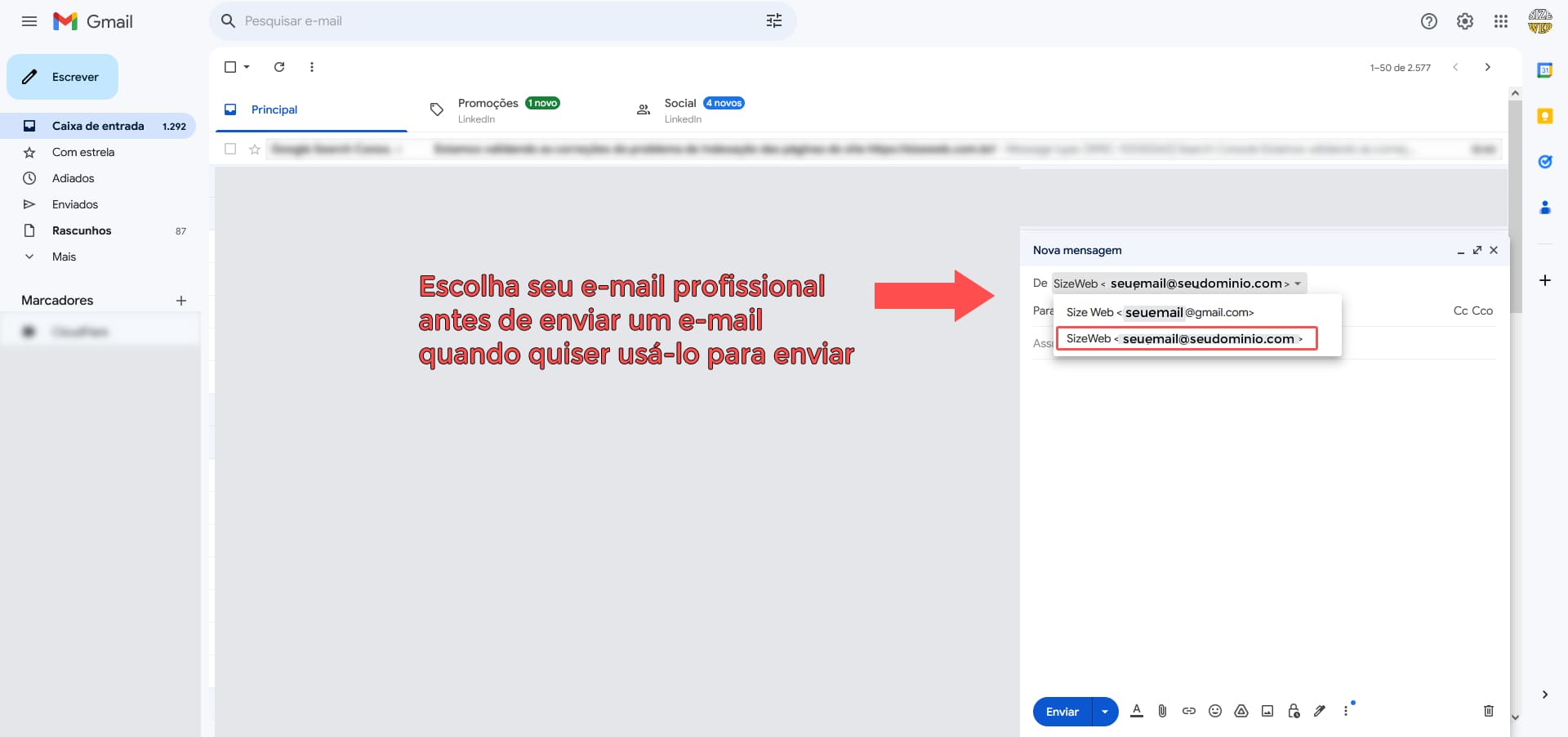Como Configurar Email Profissional no Gmail
A SizeWeb preparou essa página para te ensinar como configurar email profissional no Gmail.

Tutorial de Como Configurar Email Profissional no Gmail
Configurar um email profissional no Gmail é uma maneira eficaz de unificar sua comunicação comercial. Neste tutorial passo a passo, vamos te ensinar de forma simples e rapida como você pode integrar seu email profissional ao Gmail, garantindo praticidade e profissionalismo em suas comunicações.
Configure Agora seu Email Profissional no Gmail
Lembrando que para fazer essa configuração você precisa ter uma conta de email no Gmail, provavelmente você já deve ter, caso ainda não tenha você pode criar uma conta no Gmail.
Vai precisar também de uma conta de email profissional de seu dominio, exemplo: seunome@dominiodasuaempresa.com.br, suponho que você já tenha. Caso ainda não tenha, a SizeWeb tem hospedagem de alta performance com e-mail profissional, você pode contratar aqui.
Passo 1: Acesse as Configurações do Gmail
Conforme a imagem acima, acesse sua conta do Gmail e clique no ícone de engrenagem no canto superior direito. Clique em “Configurações” no menu suspenso e depois vai expandir um menu com opções, clique em “Mostrar Todas as Configurações”.
Passo 2: Acesse a opção de Contas e Importações
Conforme demonstra na imagem acima clique na opção de configuração de “Contas e Importação” para adicionar seu e-mail profissional.
Passo 3: Adicionar um Endereço de Email Profissional no Gmail
Na tela de “Contas e Importação”, procure a opção “Verificar o e-mail de outras contas”, e clique em “Adicionar uma Conta de e-mail” nela para abrir uma janela de configuração conforme mostra na imagem abaixo:
Passo 4: Janela de Configuração de E-mail Profissional no Gmail
Depois que clicar na opção “Adicionar uma conta de e-mail”, vai abrir uma janela, digite seu endereço de e-mail profissional.
Depois clique em “Proxima »”
Passo 5: Configurar POP no Gmail
Abrindo a tela de inicio de configuração de POP, clique no botão “Proxima »”
Chegando a proxima tela, conforme a imagem acima, preencha com os dados POP do seu servidor de e-mail.
Configure os campos, exemplo:
- Servidor POP: mail.seudominio.com.br (a maioria dos servidores usam esse parâmetro mail);
- Porta: 995;
- Nome de usuário: email@seudominio.com.br (coloque seu endereço completo aqui);
- Senha: Digite a senha de seu e-mail;
Selecione as opções das caixinhas conforme a sua preferência, na imagem acima deixamos a opção “Use sempre conexão segura SSL” e “Marcar as mensagens recebidas”, assim ficará mais facil de identifcar os e-mails que chegarem em seu Gmail através da sua conta de e-mail profissional da sua empresa.
Observação: Essas configurações de POP são para usar com os e-mails profissionais da hospedagem SizeWeb.” Pode ser que para a empresa que você use seja diferente.
Passo 6: Configurar SMTP no Gmail
Preencha o seu nome no Campo Nome conforme a imagem acima e clica em “Próxima Etapa”
Conforme a imagem acima, preencha com os dados SMTP do seu servidor de e-mail.
Configure os campos, exemplo:
- Servidor SMTP: mail.seudominio.com.br (a maioria dos servidores usam esse parâmetro mail);
- Porta: 465;
- Nome de usuário: email@seudominio.com.br (coloque seu endereço completo aqui);
- Senha: Digite a senha de seu e-mail;
Clique em “Adicionar Conta” e prossiga.
Passo 7: Confirmar E-mail Profissional no Gmail
Seguindo as instruções da tela conforme a imagem acima, basta aguardar o e-mail de confirmação do Gmail chegar em seu e-mail profissional.
Após chegar o e-mail, será um e-mail parecido com esse da imagem abaixo:
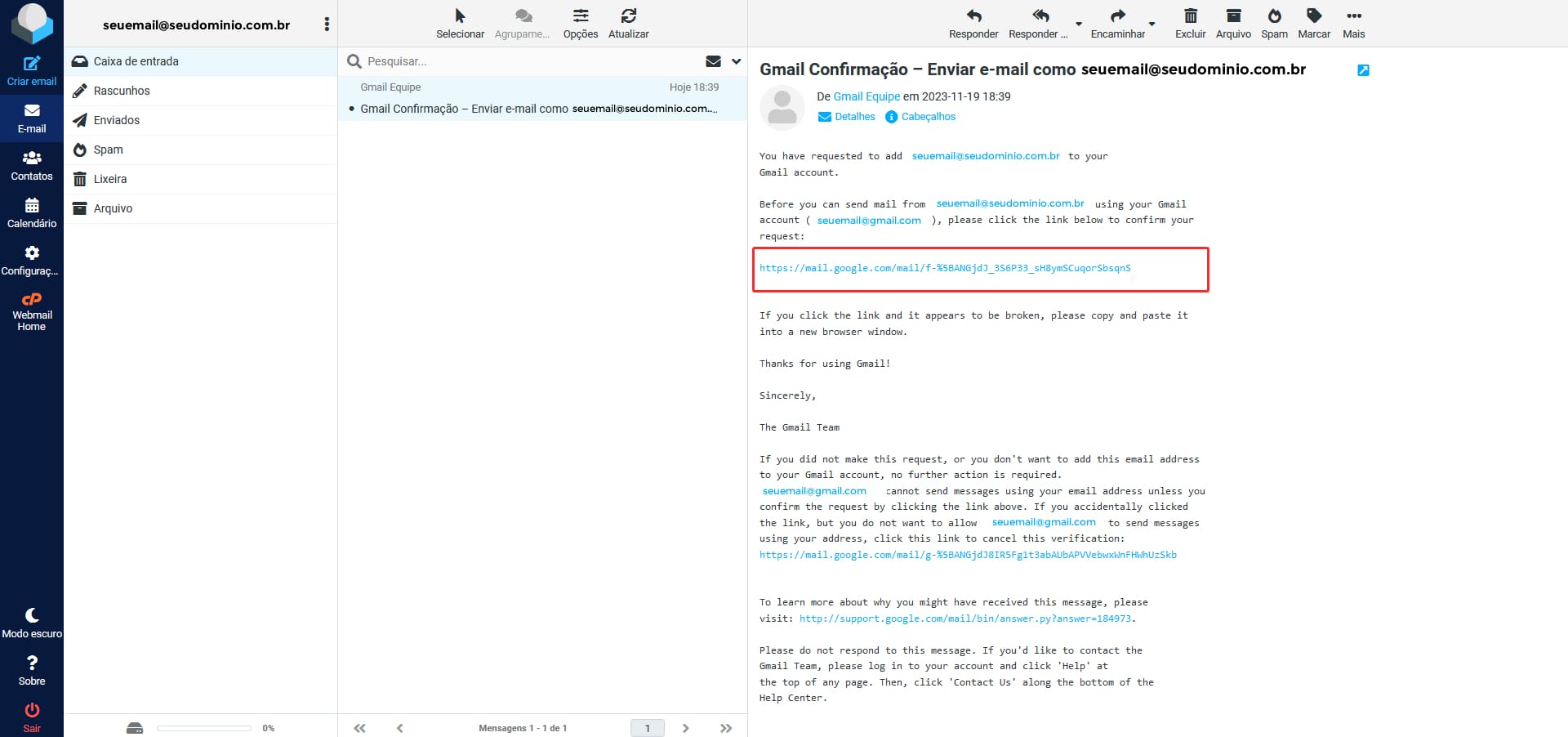
Clique no link do email para prosseguir com a confirmação.
Vai abrir uma nova aba no navegador, perguntando se você deseja fazer a confirmação, clique no botão “Confirmar”, veja a imagem abaixo:
Agora você verá uma mensagem na tela confirmando que você já pode enviar e-mail do seu e-mail profissional, conforme mostra na imagem abaixo:
Passo 8: Como Enviar Email do Email Profissional no Gmail
Se você seguiu corretamente nosso tutorial, agora, para enviar e-mail basta escolher o e-mail profissional para enviar seus e-mails.
Clique na opção “Escrever” na tela do Gmail ao lado esquedo. Abrirá a caixa para enviar um e-mail.
No campo “De” selecione o e-mail profissional conforme mostra a imagem acima. Depois é só colocar o texto do e-mail e clicar em “Enviar”.
Conclusão
Concluindo, você aprendeu de forma fácil e rápida como configurar email profissional no Gmail.
Caso precise de ajuda com email profissional, a SizeWeb está no mercado há mais de 10 anos, CNPJ desde 2012 e tem diversas avaliações 5 estrelas no Google. Contratando nossos e-mails profissionais, você tem suporte diretamente com nossa equipe para auxiliar nas configurações de seu e-mail.